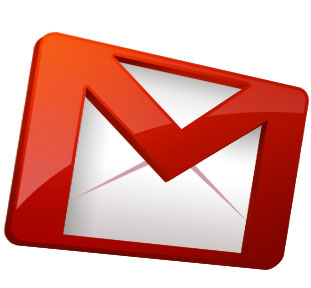 Source: Handy Everyday Gmail Tips and Tricks
Source: Handy Everyday Gmail Tips and TricksIf you've moved to Gmail recently (congratulations!), it's possible that you could get overwhelmed with all of the options, settings, and possibilities at your fingertips. We've got a ton of tips to share, but let's start with a few basic and handy tips that you could use every day. Check them out below!
- Make voice calls — You can easily make voice calls in Gmail on the cheap. In the "Chat" section, just click the "Call Phone" button and enter the digits. You'll then be able to make free calls to landlines the US and Canada, and for super cheap you can call cell phones and landlines worldwide.
- Search with options — If you haven't discovered the "Show Search Options" link to the right of the Gmail search bar, you're in for a treat. Clicking it reveals a host of helpful options, including the ability to search by sender, date, attachment, subject, and more. It's extremely helpful if you are less than diligent about labeling and filing emails in your inbox.
- Use rich text signatures — Tired of those boring text-only signatures or canned responses coming from your Gmail account? Take note: Gmail supports rich text signatures! Add links, colors, images, or formatting to your Gmail account signature, or any other account you've set up to send from Gmail. It's super easy to set up — just head to your settings page, scroll down to the Signature section, and design away!
- Use keyboard shortcuts — First, enable keyboard shortcuts in your Settings menu. Then, use these fast and easy keyboard shortcuts to navigate!
- Work in different windows — One of the best features of Apple's Entourage and Microsoft's Outlook is the ability to work in several different windows, composing emails and reading responses. Good thing you can do it in Gmail too. Clicking on the "new window" icon on the top right corner of your Gmail screen will take the window you're working in and open it in its own window. Then, use the original window to search your inbox, pull up an old email, or check your sent items. (You can still use the shift+click option to do the same, if you prefer.) If you open windows to save for later, be careful; the new windows will not stay open once you close your main Gmail screen.
- Send email from different addresses in Gmail — If you're like me, you probably have multiple accounts that you use for different reasons. Did you know you can write all of your emails within Gmail using different external addresses if you so choose? First sign in to Gmail, and head over to "Settings" and select the "Account and Import" tab. In the "Send mail as" section, click on the "Send from another address" button, where you can add and verify all of your external addresses. When you compose a message within Gmail, you'll then be able to select which email address you want to use in a "From" dropdown menu.
- Play with your account — You can add a plus sign to the end of your email address, and then you can set up folders in your email that coordinate with that. For instance, say you open an online account with Wells Fargo. When you sign up, give your email address as "geeksugar+banking@gmail.com," then in Settings, set up a filter. In the From box, add in Wells Fargo or your chosen bank, in the To box, put in your newly created geeksugar+banking@gmail.com address, and then set the filter to put in a folder titled "banking." You can also use this technique when you sign up for something and send their emails to you directly to the trash!
- Undo sent emails — Google's Undo Send for Gmail feature debuted as a Labs feature and quickly turned standard — who doesn't want the ability to recall a message you've mistakenly sent before it lands in its recipient's inbox? The default setting for Undo Send is 10 seconds, but with a quick tweak, you can increase the time you're able to undo a message you accidentally sent to up to 30 seconds. To make the change, just visit the Settings menu in your Gmail account. First, make sure you've enabled Undo Send. Then use the drop-down menu to adjust the time to five, 10, 20, or 30 glorious, sanity-saving seconds.

No comments:
Post a Comment